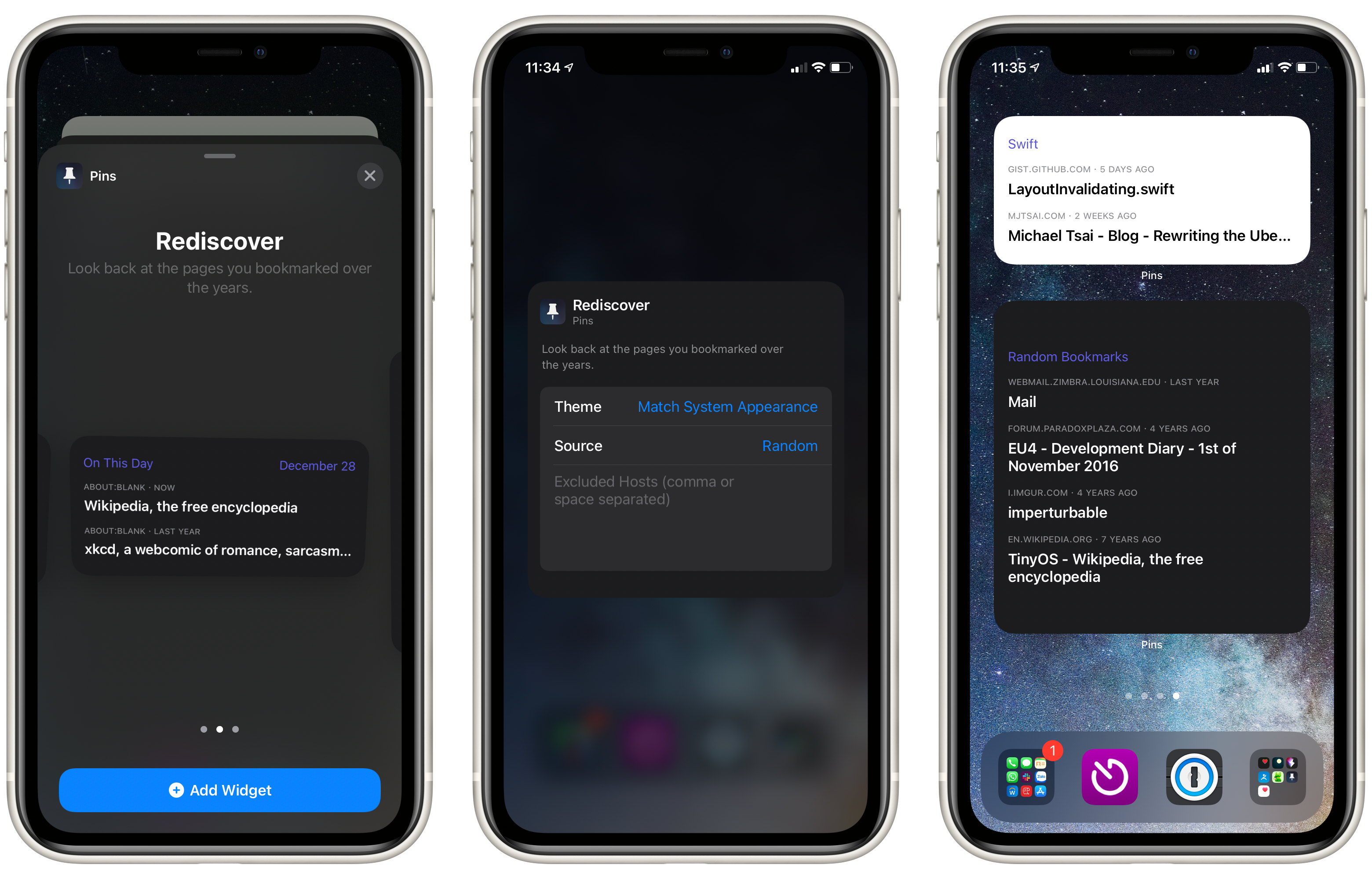Smart Collections let you filter your bookmarks to access them later using the Side bar.
Pins 1.0 comes with 2 built-in smart collections:
- On This Day
- URL: twitter.com
Creating Smart Collections
With the Search Bar
- Open the “All” collection
- Scroll to the top to reveal the search bar and tap on it to begin
- Enter a search string and choose a relevant scope:
- Any: Search for bookmarks containing the string in any of its attribute
- Title, Desc, URL, or Tag: Search for bookmarks containing the string in the selected attribute only
- Query: Interpret the string as a SQLite Full-Text Search query. See Advanced Search Syntax for more details.
- Tap on the Star button to the left of the search bar to create a smart collection with your current search string and scope. Tap on it again to remove that collection
As you can guess, the default “URL: twitter.com” is just a search query having “twitter.com” as the search string and the scope set to “URL”.
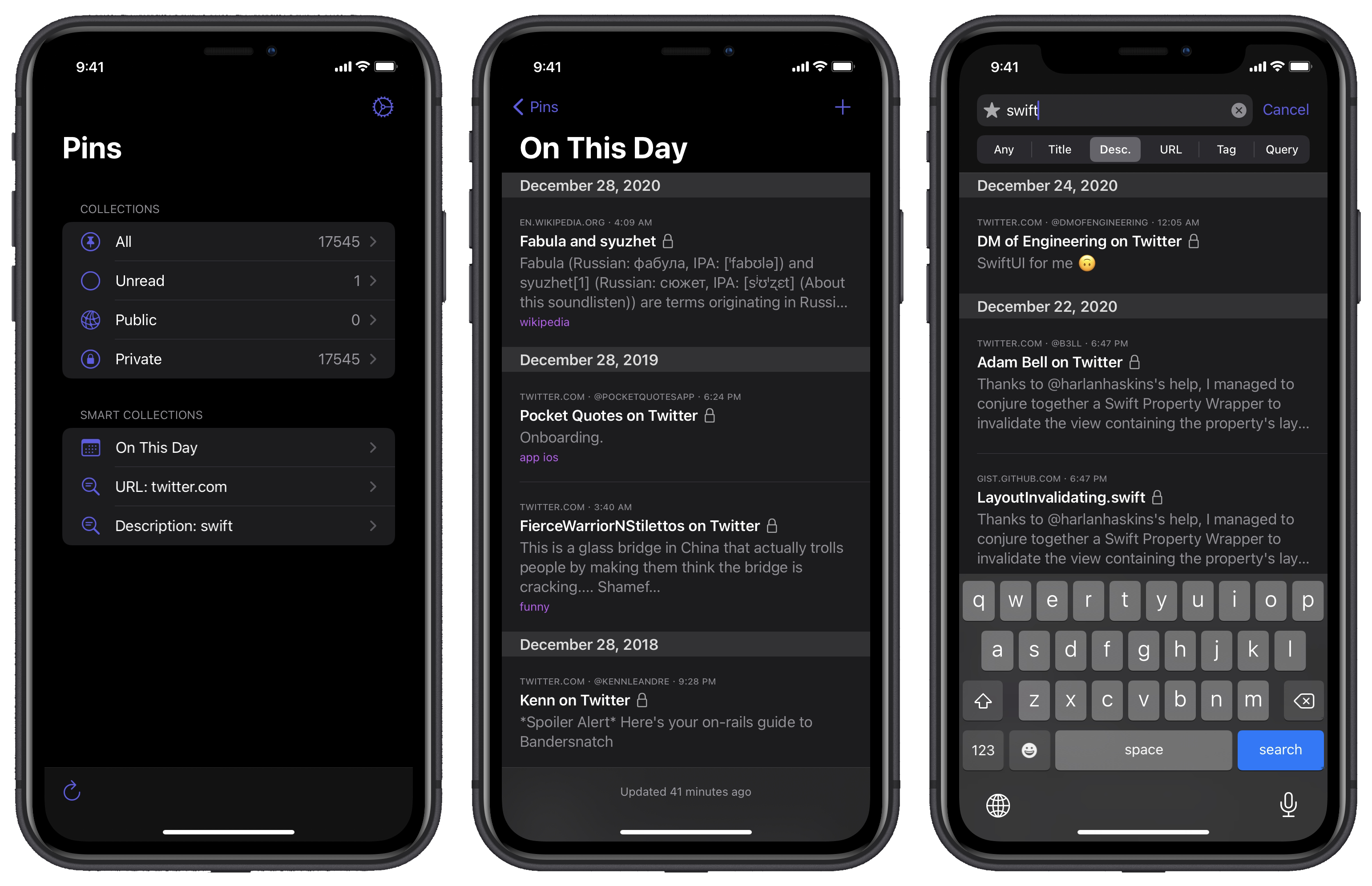
With the Context Menu
- Open the “All” collection
- Long press on any bookmarks
- Tap on the Search by Domain option find bookmarks with the same domain
- If the bookmark contains at least one tag, there’ll be a similar Search by Tags option to find bookmarks with the same tags
Feel free to change the search string however you want.
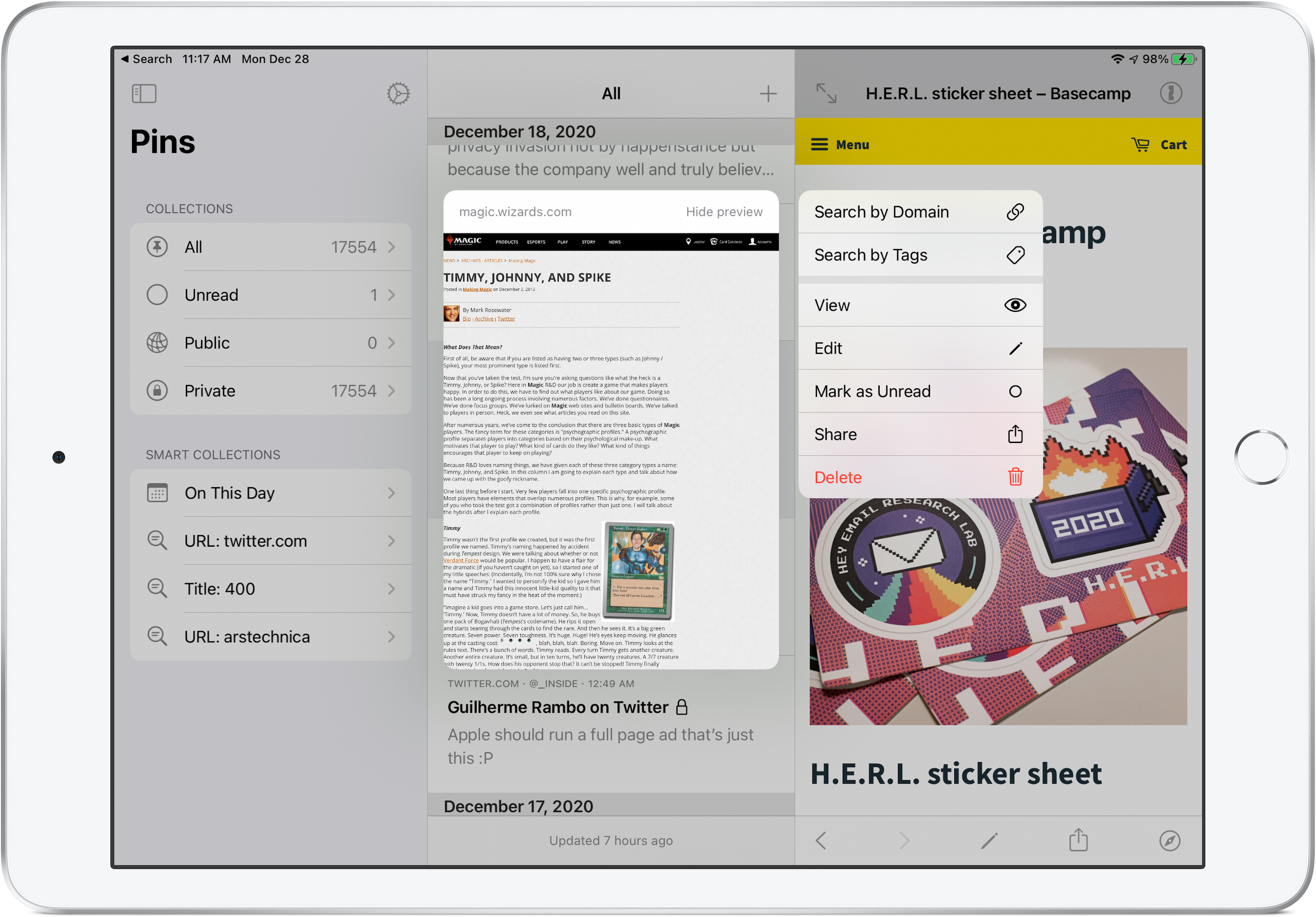
Using Smart Collections
Within Pins
Use the side bar to access the smart collections you created.
Outside Pins
When adding a widget to your home screen, you can specify any smart collection as the data source for that widget.