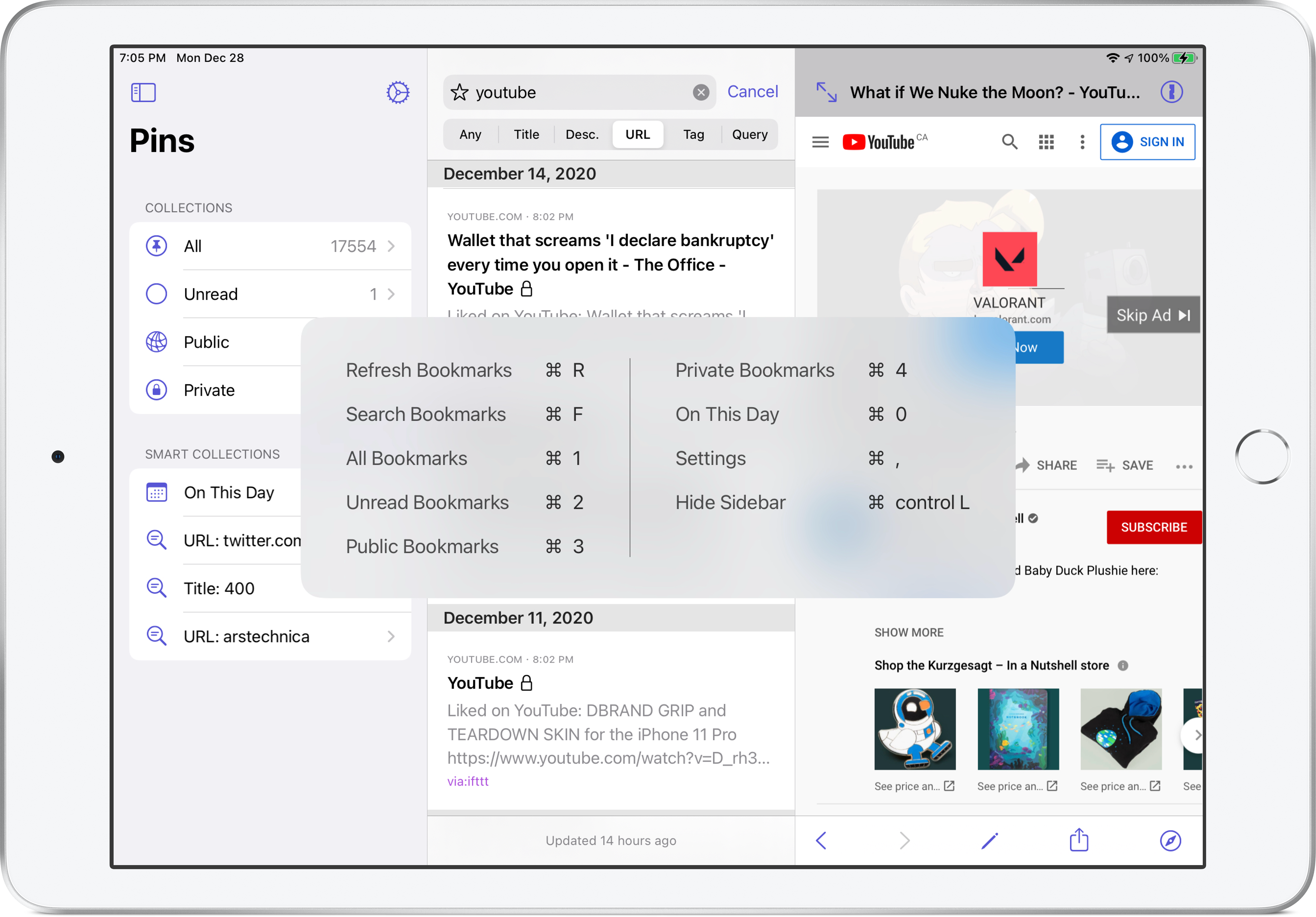Pins supports many gestures to make it faster to perform common tasks.
Main Screen
- Swipe on a user-created Smart Collection from right to left to reveal the Delete action.
- Long press on the Refresh button to gain access to Re-Download All Bookmarks troubleshooting tool. You need this when Pins is too much out of sync with Pinboard.
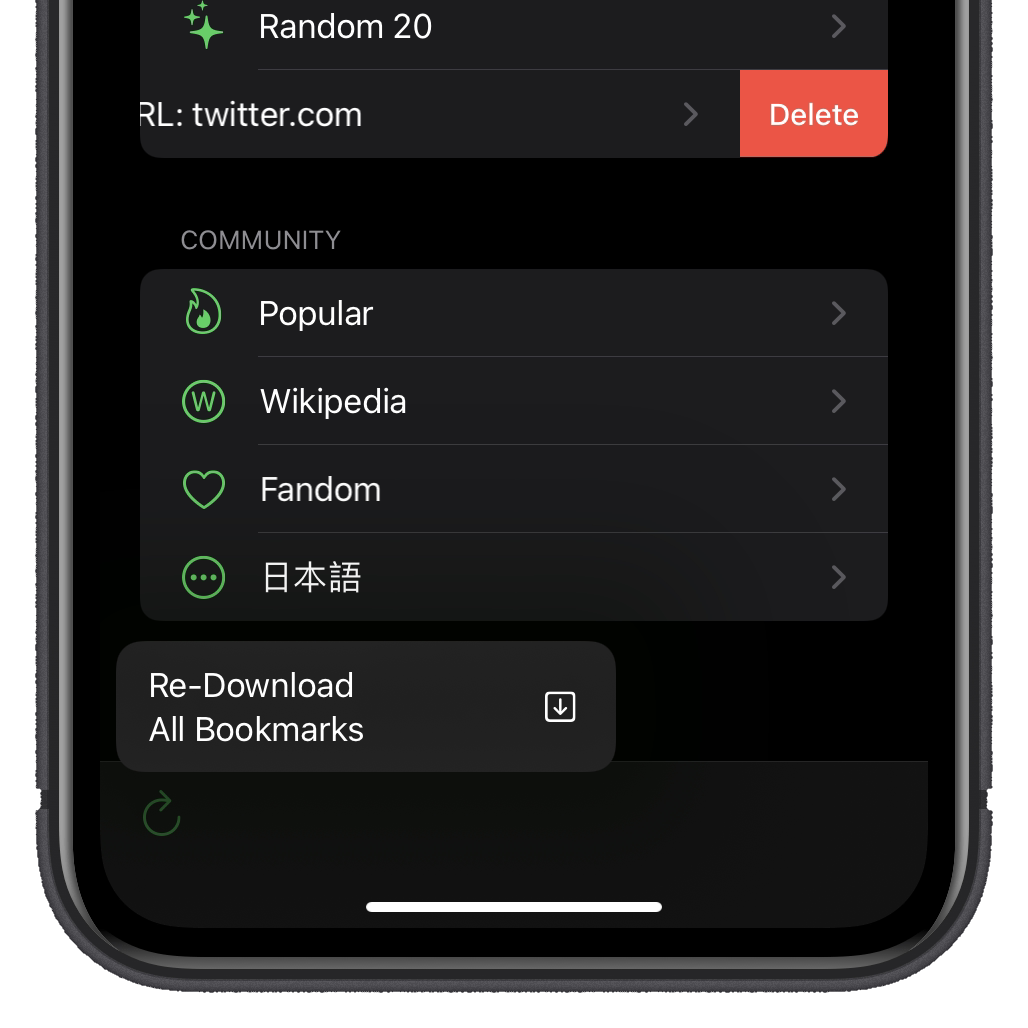
Bookmark List
-
Long press on any bookmark to preview it and see the context menu. You’ll also find options to quickly Search by Domain and Search by Tags.
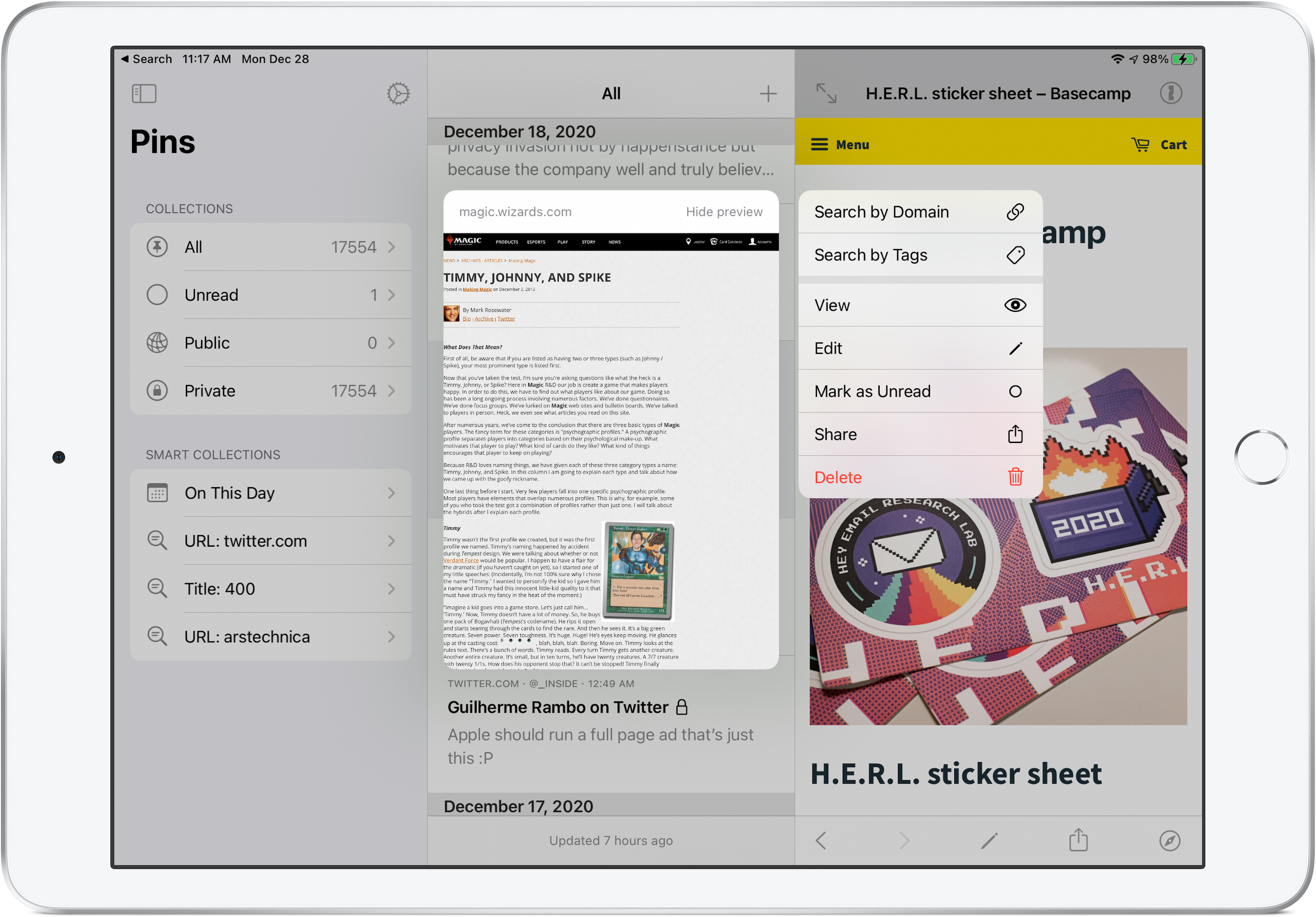
- Swipe on a bookmark from right to left to reveal the Delete action.
-
Swipe on a bookmark from left to right to reveal the Edit, Mark as Unread/Read, and Share actions. You can swipe quickly all the way from left to right to enter the Edit screen.
</div>
Drag-and-drop
This applies to the iPad and macOS version
Drag-and-drop any link from the in-app browser or another app running in multitasking mode together with Pins on to the Bookmark list to open the Edit screen with that URL prefilled.
Keyboard Shortcuts
This applies to the iPad (when you have a connected external keyboard) and macOS version
On your iPad, hold down the Command key to view a list of supported shortcuts. You can use them to quickly navigate between different screens and perform tasks like toggling unread/read status, deleting bookmarks, etc.